Uživatelé Office 365 mohou využít několik nových funkcí, z nichž u mnohých lze předpokládat, že se brzy stanou velmi oblíbenými. V prvním díle seriálu, ve kterém se jim budeme věnovat, se podíváme na dvojici funkcí sloužících k seřazování – funkci SORT a funkci SORTBY.
NahoruFunkce SORT
Seřazovat seznamy lze v Excelu samozřejmě již od nepaměti – standardní nástroj, který k tomu slouží, přímo změní pořadí řádků v samotném seznamu. Nová funkce SORT funguje odlišně – původní seznam zůstane nezměněn a jeho seřazená forma se zobrazí v jiné části listu či dokonce v jiném listu či sešitu. Pojďme si ji nejdříve ukázat v nejzákladnějším provedení.
V oblasti A1:C18 se nachází seznam, který chceme seřadit. Do oblasti E1:G1 si zkopírujeme záhlaví seznamu a klikneme do buňky E2, ve které má začínat seřazený seznam (pokud bychom se snažili seřazovat seznam i s jeho záhlavím, tak by se nám mohlo záhlaví snadno „zamíchat“ mezi běžné záznamy).

Začneme zapisovat funkci SORT. Funkce má čtyři parametry, z nichž sice pouze první je povinný, ale většinou bude potřeba vyplnit první dva až tři z nich.

První parametr s názvem pole představuje seznam, který se má seřadit – v našem případě půjde o oblast A2:C18 (tedy oblast našeho seznamu bez záhlaví). Druhý parametr index_řazení znamená číslo sloupce původního seznamu, podle kterého má dojít k seřazení. Pokud bychom tento parametr nevyplnili, tak dojde k seřazení podle prvního sloupce. My budeme chtít seznam seřadit podle třetího sloupce „Cena“, a tak zapíšeme číslo 3.

Po potvrzení dojde k seřazení seznamu od záznamu s nejnižší cenou až po záznam s nejvyšší cenou. Seřazený seznam se sám přelil z buňky E2, ve které jsme vzorec začali tvořit, do potřebného počtu buněk směrem doprava a dolů. Rozsah výsledků vzorce je ohraničen modrou linkou.
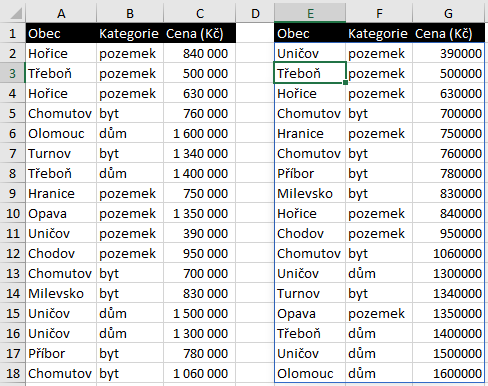
Jak si můžeme všimnout u sloupce „Cena“, tak funkce přenáší pouze obsah buněk, nikoliv jejich formát. Problematické to může být především u datumových či číselných údajů, které po převedení na obecný formát nemusejí na první pohled dávat moc smysl.
Velmi často bude potřeba vyplnit i třetí parametr s názvem pořadí_řazení, který určuje směr seřazování. Pokud zvolíme možnost 1 anebo parametr vůbec nevyplníme, tak dojde ke vzestupnému řazení (od nejmenšího k největšímu). Možností -1 pak dosáhneme sestupného řazení (od největšího k nejmenšímu).

Pokud bychom tedy náš seznam chtěli seřadit podle ceny od nejvyšší k nejnižší, tak by výsledný vzorec měl podobu =SORT(A2:C18;3;-1).
Poslední parametr s názvem podle_sloupce bude potřeba použít jen zřídkakdy. Výchozí možnost PRAVDA znamená, že se má seřazovat klasicky podle sloupců, kdežto druhá možnost NEPRAVDA by umožnila řazení podle řádků (použilo by se u tabulek, ve kterých by jako záznamy nefigurovaly řádky, ale sloupce).
Velkou výhodou funkce SORT oproti klasickému nástroji pro seřazování je to, že se funkce SORT, stejně jako jiné výpočty v Excelu, sama zaktualizuje při změně zdrojových dat. Po každé změně ve zdrojovém seznamu tedy ihned dojde k aktualizaci (vč. případné změny pořadí řádků) seřazeného seznamu. A pokud bude zdrojová tabulka formátovanou tabulkou (tlačítko Formátovat jako tabulku na kartě Domů), tak po přidání nových řádků do zdrojové tabulky dojde automaticky i k rozšíření oblasti se seřazenou tabulkou.
NahoruNové maticové vzorce
Funkce SORT je zástupcem nového druhu maticových vzorců (tzv. dynamických polí), které by měly nahradit klasické maticové vzorce, které bylo nutné potvrzovat klávesovou zkratkou Ctrl+Shift+Enter. U nových maticových vzorců postačí potvrzení běžnou klávesou Enter. Společnou vlastností klasických i nových maticových vzorců je ale nutnost úpravy či mazání v první buňce, tedy v té, ve které byl vzorec vytvořen. Po kliknutí do libovolné buňky v oblasti výsledků dojde k zobrazení již zmíněné modré linky ohraničující celou oblast výsledků. Pokud klikneme v našem…